As a computer enthusiast, I would like to present to the community three different methods of improving thermals on your computer.
Everyone knows that most manufacturers like to go the cheap route. We are in a very competitive market, and whomever has the best price to performance/value ratio will win. That said, some of us value a product that will last us some amount of time. For example, most laptops (even MacBook's) have a standard warranty of one year, meaning that if something does wrong even so much as a day after the original purchase date, you might be fucked.
Other companies - like Dell - have a very good warranty on some of their computers. My Dell Latitude 5290 came with a four year warranty, which to my 19 year old mind is incredible!
But, as you will see, there are many methods to improving the thermals on your laptop. The first one will be the easiest, because it only requires you to change one setting in the BIOS...
1. Disable Intel Turbo Boost Technology...
This one will make an unbelievable difference in the thermals of your laptop. Do note that this is only needed on a modern laptop (post 2015-ish), as that is roughly the time when manufacturers started prioritizing form over function; when laptop manufacturers started being 'okay' with CPU thermals over 90℃. Older CPU's also don't have Turbo Boost, so probably look up your CPU model before spending time going through your BIOS.
As stated, this WILL differ from laptop to laptop, even if they are from the same manufacturer, generation, or even product line. You have been warned!
Please see the following two pictures for the difference this can make (click to enlarge)...
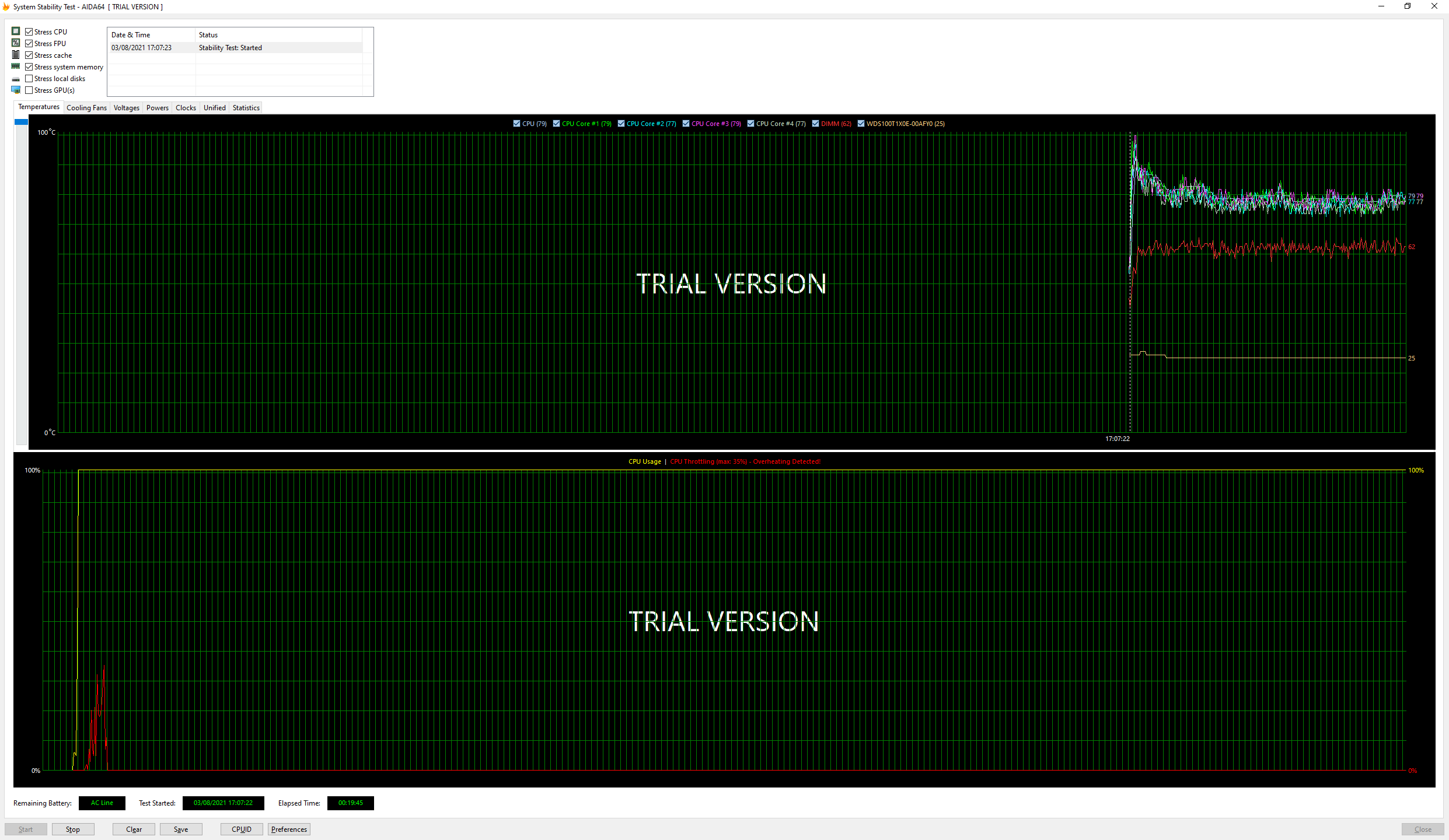
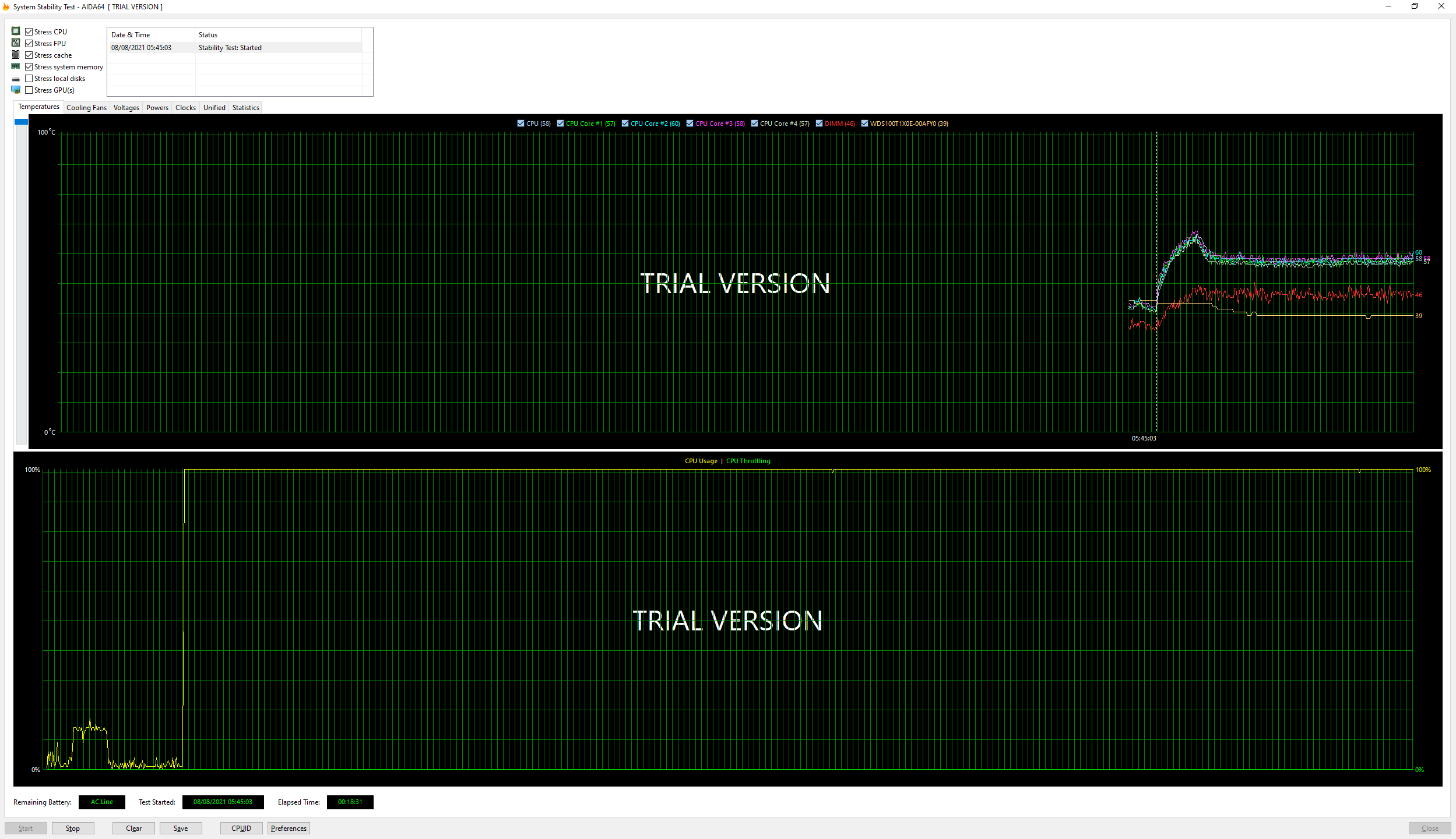
As one can plainly see, the first is before, and the second is after disabling Turbo Boost. Naturally, you will lose a tiny bit of performance, but if you have an M.2 SSD (as I do) then the difference will be even less noticeable. These tests were done on my personal laptop, and I will definitely keep it disabled as I find zero performance losses.
2. Clean your 'radiator'....
This one can also make a good improvement on thermals, but it will depend greatly on the environment where the laptop was used, where it was placed, and how old it is. The way computers work is you have a copper pipe with a metal block at one end and a radiator at the other end. The goal here is simply to transfer the heat from the CPU to the radiator, and then the radiator will dissipate the heat into the air. Naturally, for this to work well you need an intake fan to suck air into the laptop and blow it right out through the radiator.
The easiest method could be to use a compressor and blow it into the exhaust, but that would be retarded because the dust would still be inside the laptop. This is obviously undesired as in some cases a large buildup of dust could short a signal on the motherboard, and also build up even more heat. It also doesn't help that the compressor starts to spin the fan at a few thousand RPM's, because that has a good chance of sending a voltage to the regulator (a device that regulates the voltage) and destroys it.
The proper method would simply be to disassemble the bottom part of the laptop chassis, and use a compressor, toothbrush, and cloth to clean it out. While you're there, you might as well follow the next step.
3. Replace the old thermal compound...
In some cases this would not make a big difference at all. Improvements might be as low as 2-3℃, or up to 10-15℃. It largely depends on the age of the laptop, and the quality of the thermal compound the manufacturer used.
When replacing it, you have to be very, very careful not to chip the CPU die of the laptop. This happened to me once when I was 15 or 16 when I got a pretty sweet Dell Vostro (red with Intel i7 and Nvidia GPU), and I replaced the thermal compound only to have a machine that partially worked. This can be an overwhelming pain in the dick if done incorrectly.
Aftershow. Now here is the fun part, where I tell you a story of a laptop that I had fixed up for a friend...
She had an old Sony laptop, with a 1st gen Core i5, 4gb RAM, and a 5400RPM mechanical drive. I upgraded the RAM to Crucial 8GB dual channel, fitted it with a 512GB WD Blue 2.5" SSD, and loaded it with Windows 10. Naturally, she was quite happy, but that was quite hard when the laptop burnt her lap (first and last time she did that). Anyway, the laptop reached a high of almost 80℃, which is stupid hot for something as old as that.
Now you might think that 80℃ on the CPU would not be nearly enough to burn someone, I mean those laptops where probably extra thick for a reason. WRONG! The laptop's bottom plastic piece was covered in an Aluminium sheet, most likely to reduce EMI from messing with the RAM and core components. But in any case that Aluminium got very, very hot. So I did the obvious.
First I cleaned the radiator by removing it (carefully), and using the compressor to blow air through the exhaust. I also used an old toothbrush to get to the small parts and to ensure all the dust was out. Next I replaced the thermal compound.
The result was that the CPU ran 13-15℃ cooler (when maxed out with AIDA64). This means that the machine now easily gets an additional five years (at least) of reliable service, and will work great and fast in that time period.
Hope this helps anyone looking to do something similar :dop:
Everyone knows that most manufacturers like to go the cheap route. We are in a very competitive market, and whomever has the best price to performance/value ratio will win. That said, some of us value a product that will last us some amount of time. For example, most laptops (even MacBook's) have a standard warranty of one year, meaning that if something does wrong even so much as a day after the original purchase date, you might be fucked.
Other companies - like Dell - have a very good warranty on some of their computers. My Dell Latitude 5290 came with a four year warranty, which to my 19 year old mind is incredible!
But, as you will see, there are many methods to improving the thermals on your laptop. The first one will be the easiest, because it only requires you to change one setting in the BIOS...
1. Disable Intel Turbo Boost Technology...
This one will make an unbelievable difference in the thermals of your laptop. Do note that this is only needed on a modern laptop (post 2015-ish), as that is roughly the time when manufacturers started prioritizing form over function; when laptop manufacturers started being 'okay' with CPU thermals over 90℃. Older CPU's also don't have Turbo Boost, so probably look up your CPU model before spending time going through your BIOS.
As stated, this WILL differ from laptop to laptop, even if they are from the same manufacturer, generation, or even product line. You have been warned!
Please see the following two pictures for the difference this can make (click to enlarge)...
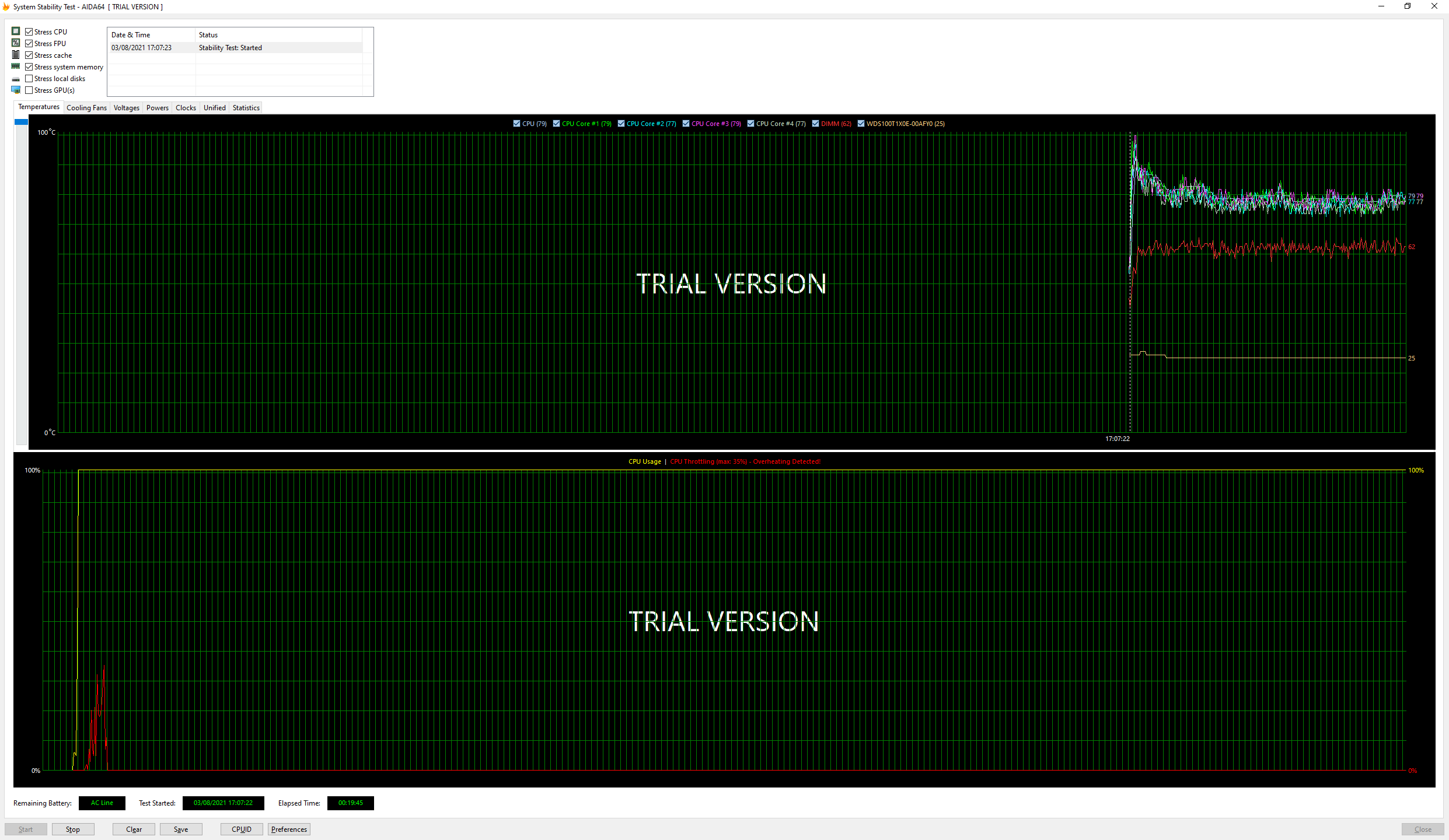
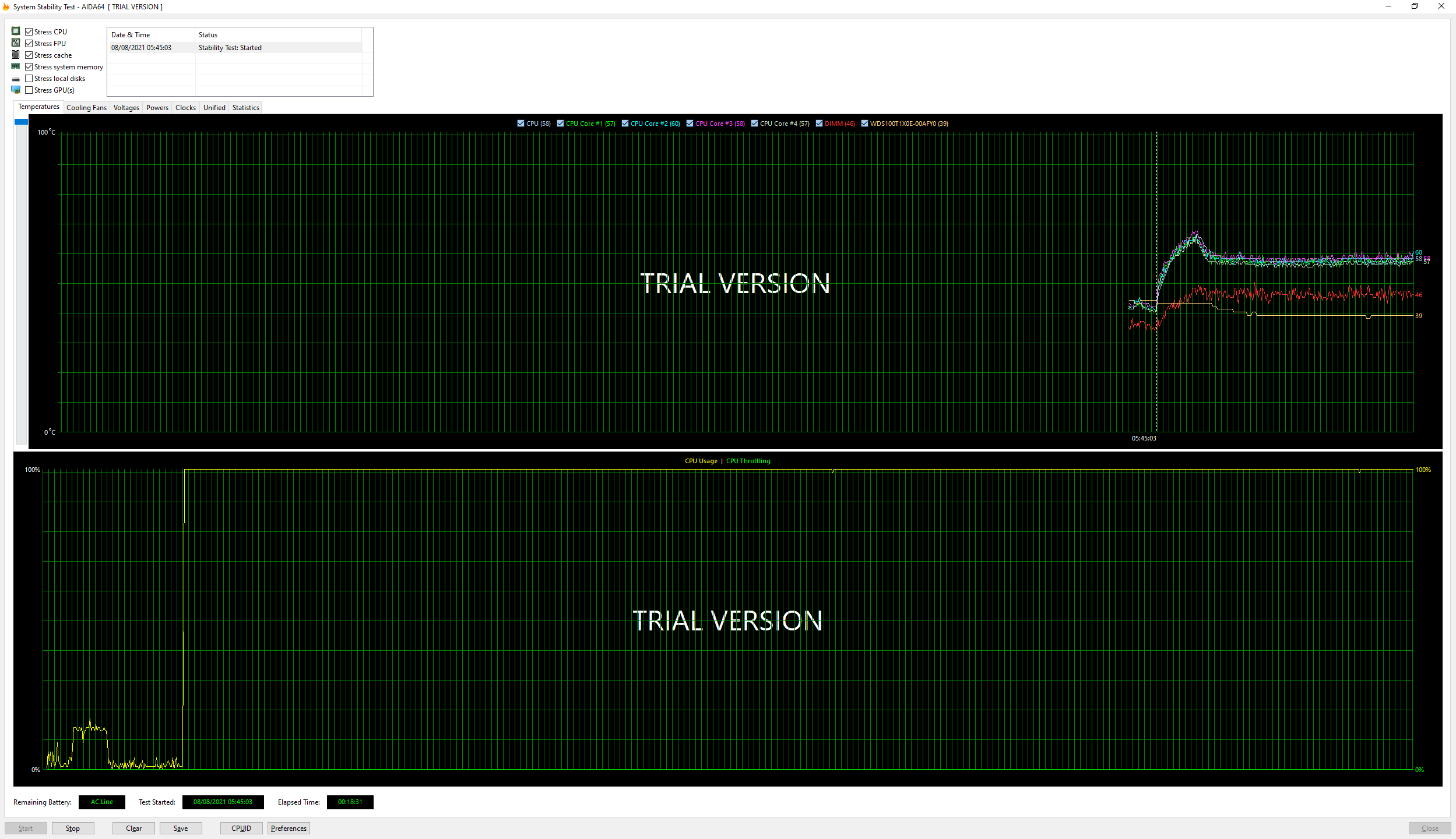
As one can plainly see, the first is before, and the second is after disabling Turbo Boost. Naturally, you will lose a tiny bit of performance, but if you have an M.2 SSD (as I do) then the difference will be even less noticeable. These tests were done on my personal laptop, and I will definitely keep it disabled as I find zero performance losses.
2. Clean your 'radiator'....
This one can also make a good improvement on thermals, but it will depend greatly on the environment where the laptop was used, where it was placed, and how old it is. The way computers work is you have a copper pipe with a metal block at one end and a radiator at the other end. The goal here is simply to transfer the heat from the CPU to the radiator, and then the radiator will dissipate the heat into the air. Naturally, for this to work well you need an intake fan to suck air into the laptop and blow it right out through the radiator.
The easiest method could be to use a compressor and blow it into the exhaust, but that would be retarded because the dust would still be inside the laptop. This is obviously undesired as in some cases a large buildup of dust could short a signal on the motherboard, and also build up even more heat. It also doesn't help that the compressor starts to spin the fan at a few thousand RPM's, because that has a good chance of sending a voltage to the regulator (a device that regulates the voltage) and destroys it.
The proper method would simply be to disassemble the bottom part of the laptop chassis, and use a compressor, toothbrush, and cloth to clean it out. While you're there, you might as well follow the next step.
3. Replace the old thermal compound...
In some cases this would not make a big difference at all. Improvements might be as low as 2-3℃, or up to 10-15℃. It largely depends on the age of the laptop, and the quality of the thermal compound the manufacturer used.
When replacing it, you have to be very, very careful not to chip the CPU die of the laptop. This happened to me once when I was 15 or 16 when I got a pretty sweet Dell Vostro (red with Intel i7 and Nvidia GPU), and I replaced the thermal compound only to have a machine that partially worked. This can be an overwhelming pain in the dick if done incorrectly.
Aftershow. Now here is the fun part, where I tell you a story of a laptop that I had fixed up for a friend...
She had an old Sony laptop, with a 1st gen Core i5, 4gb RAM, and a 5400RPM mechanical drive. I upgraded the RAM to Crucial 8GB dual channel, fitted it with a 512GB WD Blue 2.5" SSD, and loaded it with Windows 10. Naturally, she was quite happy, but that was quite hard when the laptop burnt her lap (first and last time she did that). Anyway, the laptop reached a high of almost 80℃, which is stupid hot for something as old as that.
Now you might think that 80℃ on the CPU would not be nearly enough to burn someone, I mean those laptops where probably extra thick for a reason. WRONG! The laptop's bottom plastic piece was covered in an Aluminium sheet, most likely to reduce EMI from messing with the RAM and core components. But in any case that Aluminium got very, very hot. So I did the obvious.
First I cleaned the radiator by removing it (carefully), and using the compressor to blow air through the exhaust. I also used an old toothbrush to get to the small parts and to ensure all the dust was out. Next I replaced the thermal compound.
The result was that the CPU ran 13-15℃ cooler (when maxed out with AIDA64). This means that the machine now easily gets an additional five years (at least) of reliable service, and will work great and fast in that time period.
Hope this helps anyone looking to do something similar :dop:
